Pada tulisan ini dibahas beberapa
hal mendasar yang saya rasa penting diketahui dalam penggunaan Eclipse
untuk membangun aplikasi Java. Beberapa hal yang dibahas adalah:
pembuatan workspace, cara membuat project, cara membuat Java class, dan
cara membuat package.
Konsep abstraction, encapsulation,
inheritance dan polymorphism yang telah dibahas pada Tutorial Object
Oriented Programming dengan Java Bagian 2, 3 dan 4
dapat diterapkan menggunakan Eclipse. Yang berbeda di sini hanyalah
Integrated Development Environment (IDE) saja. Pada artikel-artikel
tersebut IDE yang digunakan adalah Netbeans.
Java Development Kit
Pastikan Java Development Kit (JDK) sudah
terinstall pada komputer. Bila belum, install JDK terbaru pada komputer
Anda. Pada contoh ini di komputer saya telah terinstal JDK 1.7 seperti
terlihat pada gambar di bawah:
Bila JDK belum terinstall, download saja JDK ini dari situs Oracle. Kemudian lakukan proses install (cari petunjuk cara install JDK di google, gampang kok). Tanpa JDK, kita tidak akan bisa mencompile program yang kita buat. Dengan kata lain, kita tidak bisa membuat program Java tanpa JDK.
Persiapan
Buat sebuah direktori pada C:\ dengan
nama “TUTORIAL”. Direktori ini akan kita gunakan sebagai workspace.
Workspace merupakan direktori tempat kita bekerja. Semua file-file
project yang dibuat akan disimpan dalam workspace ini.
Download Eclipse. Kemudian ekstrak file
hasil download tersebut. Proses ekstrak ini menghasilkan sebuah
direktori bernama eclipse. Pindahkan (copy-kan) direktori eclipse ini ke
C:\TUTORIAL. Eclipse dapat dijalankan tanpa harus diinstall. Cukup
didownload, diekstrak, lalu tinggal dijalankan. Karena itu eclipse dapat
dijalankan walau disimpan dalam flashdisk. Eclipse yang digunakan pada
artikel ini adalah Eclipse Juno.
Di dalam direktori eclipse tersebut
terdapat sebuah file bernama eclipse.exe. Untuk menjalankan eclipse,
jalankan file eclipse.exe tersebut. Bila perlu, buat shortcut pada
desktop untuk file eclipse.exe ini.
Ketika menjalankan eclipse pertama kali,
eclipse akan meminta kita untuk memilih workspace. Pilihlah C:\TUTORIAL
sebagai workspacenya. Bila Anda kehendaki, centang pada bagian “Use this
as the default and do not ask again” untuk membuat C:\TUTORIAL sebagai
default workspace. Dengan pencentangan ini eclipse tidak akan bertanya
tentang workspace ketika dinyalakan kembali.
Setelah eclipse menyala, pada bagian kiri terdapat panel “project explorer” (lihat pada gambar).
Namun bila panel “project explorer” tidak
ada, panel ini dapat ditampilkan dengan cara mengklik Window –> Show
View –> Other. Setelah itu akan muncul window “Show View”.
Pada window “Show View“ ini pilih General –> Project Explorer. Kemudian klik “OK”.
Hasilnya adalah panel “Project Explorer” akan muncul dalam eclipse di sebelah kiri.
Membuat Project Baru
Dalam eclipse, setiap pembuatan program
Java harus dilakukan dalam sebuah project. Untuk itu, hal pertama yang
harus dilakukan adalah membuat project dalam eclipse.
Untuk membuat project baru, lakukan klik kanan pada panel “Project Explorer”. Kemudian pilih New –> Project.
Setelah muncul window “New Project”, pilih Java –> Java Project. Lalu tekan tombol “Next”.
Pada window “New Java Project”, isikan
nama project pada field “Project name:”. Misalkan di sini kita memberi
nama projectnya “CobaEclipse”. Perhatikan juga pada bagian checkbox “Use
default location”. Pada bagian bawah checkbox tersebut ditunjukkan
lokasi tempat menyimpan file-file project kita. Pada gambar terlihat
project ini disimpan pada lokasi default yaitu: C:\TUTORIAL\CobaEclipse.
Kemudian klik “Next”.
Pada window “New Java Project” berikutnya klik saja “Finish”.
Kini pada panel “Project Explorer” di
sebelah kiri muncul sebuah node bertuliskan “CobaEclipse”. Node itulah
project yang baru kita buat barusan. Di dalam node tersebut terdapat
folder “src”. Di dalam folder itulah nantinya kita akan menyimpan semua
source code program java yang kita buat.
Bila Anda lihat menggunakan windows
explorer, pada direktori C:\TUTORIAL akan muncul sebuah direktori baru
dengan nama CobaEclipse. Setiap kali membuat project baru, Eclipse akan
membuatkan sebuah folder pada file system di sistem operasi untuk
menyimpan file-file project tersebut. Nama folder ini sama dengan nama
project yang dibuat.
Untuk mencegah kehilangan data,
direktori-direktori inilah yang perlu Anda backup bila Anda bekerja
menggunakan Eclipse. Di dalam direktori project inilah tersimpan semua
source code program yang kita buat.
Membuat File Java Class
Untuk membuat file source code kelas Java, klik kanan pada folder “src”. Kemudian pilih New –> Other.
Pada window “New” pilih Java –> Class. Kemudian klik “Next”.
Pada window “New Java Class” isikan field
“Name: “ dengan “CobaSatu”. Ini artinya kita akan membuat sebuah class
java dengan nama “CobaSatu”. Kemudian klik tombol “Finish”.
Setelah menekan tombol “Finish” kini pada
folder “src” muncul file class yang barusan kita buat. Di sini
ditunjukan dengan nama CobaSatu.java. Pada panel editor, di sebelah
kanan, ditampilkan source code class CobaSatu.java ini.
Ubah koding kelas CobaSatu ini menjadi seperti ini:
1
2
3
4
5
| public class CobaSatu { public static void main(String[] args) { System.out.println("Coba kelas pertamaku"); }} |
Kemudian simpan dengan cara File –>
Save All. Setelah itu klik kanan pada node CobaSatu.java di panel
Project Explorer. Kemudian pilih Run As –> Java Application. Proses
ini akan menjalankan/mengeksekusi source code program yang baru kita
buat barusan.
Hasil eksekusi program ini ditampilkan
pada panel Console yang ada di bagian bawah Editor eclipse. Output yang
dihasilkan adalah tulisan pada console:
Coba kelas pertamaku
Sampai di sini kita sudah selesai membuat
sebuah project pada eclipse sekaligus membuat sebuah sebuah kelas dan
menjalankan kelas tersebut pada eclipse. Kira-kira seperti inilah
gambaran umum cara membuat program menggunakan eclipse.
Membuat Package
Pada panel Project Explorer, klik kanan pada node “src” kemudian pilih New –> Other.
Pada window “New” pilih Java –> Package. Kemudian klik “Next”.
Pada window “New Java Package” isikan nama package dengan nama “id.co.firman” pada field “Name:”. Kemudian klik tombol Finish.
Kini coba perhatikan pada panel Project
Explorer. Di dalam node “src” kini bertambah package yang barusan kita
buat yaitu node “id.co.firman”.
Memindahkan File Class Ke Package Lain
File CobaSatu.java masih berada di luar
package id.co.firman. Dalam hal ini dalam eclipse terlihat file
CobaSatu.java berada pada default package. Kita akan memindahkan file
CobaSatu.java ini ke dalam id.co.firman.
Pada panel Project Explorer, klik kanan pada class CobaSatu.java. Kemudian pilih Refactor –> Move.
Pada window “Move” pilih package tujuan pemindahan file. Dalam hal ini kita pilih “id.co.firman”. Kemudian klik “OK”.
Coba perhatikan di panel Project Explorer. Kini file kelas CobaSatu.java sudah berada di dalam package id.co.firman.
Dan lihat pula pada source code
CobaEclipse.java. Pada baris pertama kini ditambahkan statement “package
id.co.firman;”. Statement ini secara otomatis ditambahkan oleh
Eclipse. Dalam Java, statement ini menyatakan lokasi package tempat
kelas ini berada. Biasanya statement ini harus ditulis secara manual
oleh sang programmer. Tapi bila menggunakan fasilitas refactor kepunyaan
Eclipse, si Eclipse akan mengeditkannya untuk kita.
Demikianlah cara memindahkan file, yaitu dengan cara Refactor –> Move.
Membuat File Class dalam Package
Klik kanan pada package id.co.firman. Pilih New –> Other.
Pada window “New” pilih Java –> Class. Kemudian klik “Next”.
Pada window “New Java Class”, beri nama
kelas yang baru ini dengan nama “CobaDua” dengan mengisi field “Name:”
dengan nilai “CobaDua”. Coba perhatikan field “Package:” tertulis nilai
“id.co.firman”. Ini artinya kelas yang kita buat ini akan berada di
dalam package id.co.firman. Kemudian klik “Finish”.
Pada panel Project Explorer, kini file kelas CobaDua.java berada dalam package id.co.firman.
Membuat Getter dan Setter pada Eclipse
Seperti pernah diutarakan pada artikel sebelumnya (Getter dan Setter pada Kelas Java),
sebaiknya atribut sebuah kelas menggunakan akses level selain public.
Untuk itu, di sini kita akan membuat method getter dan setter dengan
bantuan eclipse.
Pada kelas CobaDua, buat dua buah atribut String dengan level akses private. Kedua atribut ini adalah nama dan alamat.
1
2
| private String nama;private String alamat; |
Kemudian, tempatkan kursor di bawah kedua
atribut tersebut. Lalu klik kanan pada daerah tersebut. Pllih Source
–> Generate Getters and Setters…
Pada window “Generate Getters and
Setters”, beri centang pada checkbox atribut alamat dan nama seperti
pada gambar. Lalu tekan “OK”.
Coba perhatikan pada source code kini
sudah ditambahkan method getter dan setter untuk atribut nama dan
alamat. Simpan semua perubahan ini dengan memilih File –> Save All.
Secara lengkap kode pada kelas CobaDua menjadi seperti ini:
1
2
3
4
5
6
7
8
9
10
11
12
13
14
15
16
17
18
| package id.co.firman;public class CobaDua { private String nama; private String alamat; public String getNama() { return nama; } public void setNama(String nama) { this.nama = nama; } public String getAlamat() { return alamat; } public void setAlamat(String alamat) { this.alamat = alamat; }} |
Dengan cara ini kita tidak perlu
menuliskan method getter dan setter secara manual. Eclipse sudah cukup
pintar untuk membuatkan getter dan setter ini. Kita cukup memodifikasi
method-method ini bila perlu.
Memanggil Method Getter dan Setter
Sekarang Anda coba sendiri membuat koding
untuk memanggil method getter dan setter pada kelas CobaDua dari kelas
CobaSatu. Bila Anda belum tahu caranya, coba baca artikel Getter dan Setter pada Kelas Java dan Tutorial Object Oriented Programming dengan Java Bagian 2.
Anda perlu menguasai teknik komunikasi antarobjek yaitu teknik
“instansiasi –> panggil resource” seperti pada tutorial bagian 2
tersebut.
Firman H


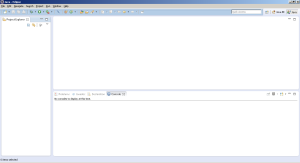
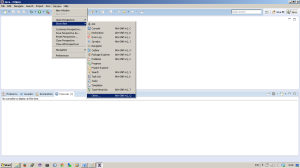











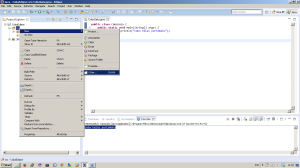





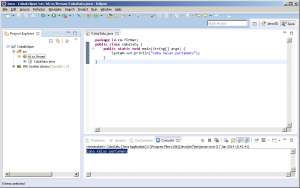
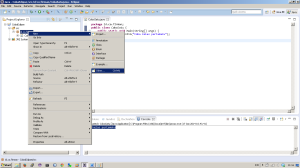



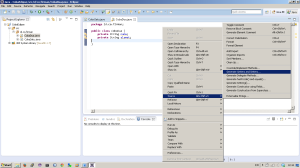








0 comments:
Post a Comment
Jangan membuat kata-kata yang tidak baik, karena dapat menimbulkan Spam